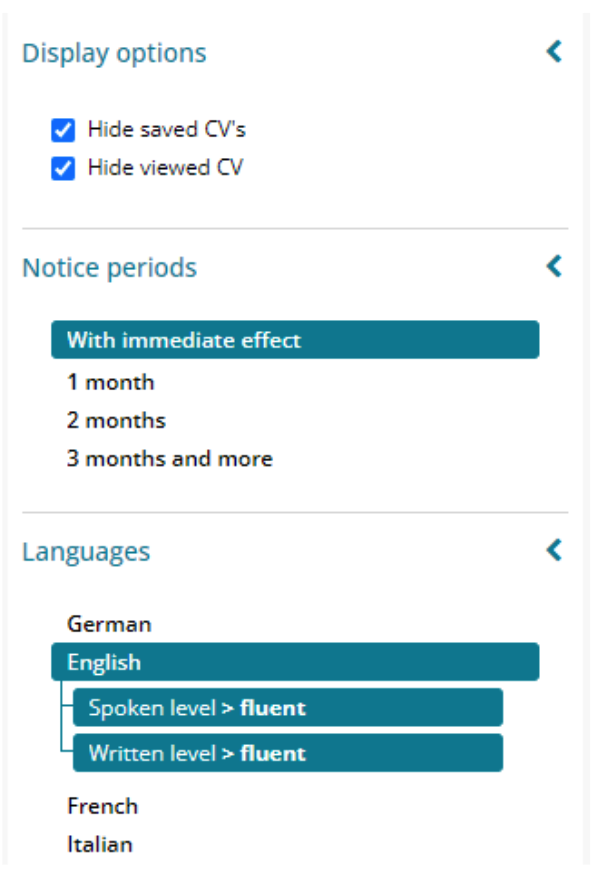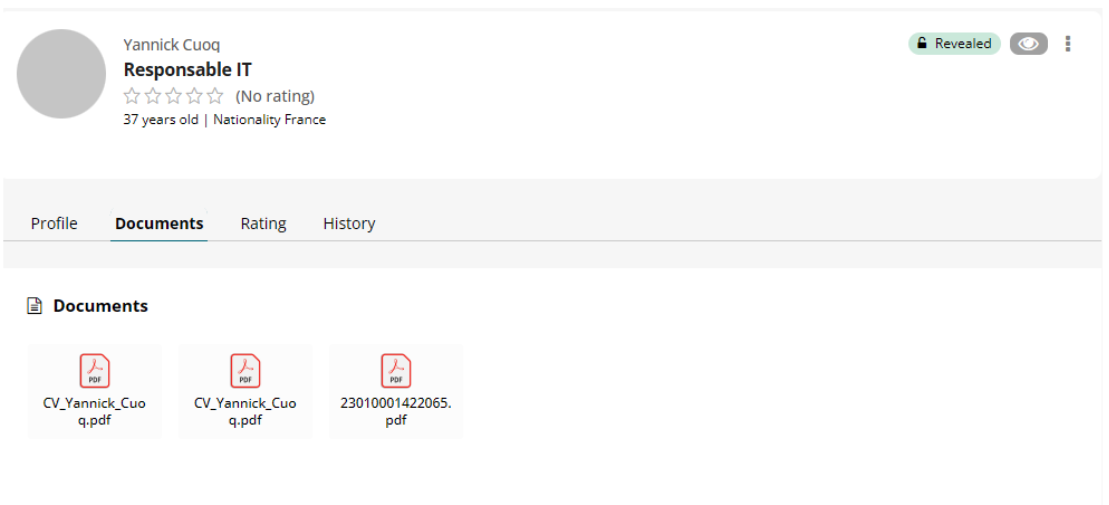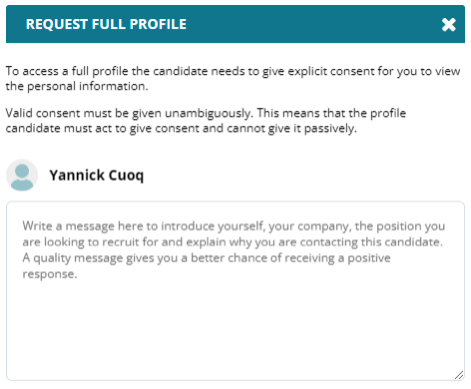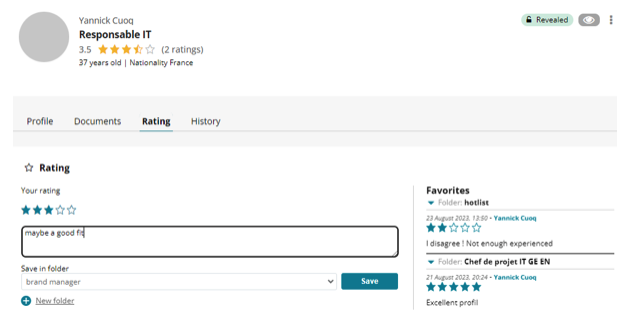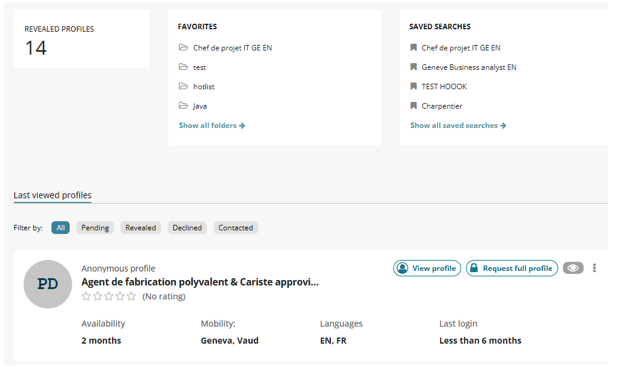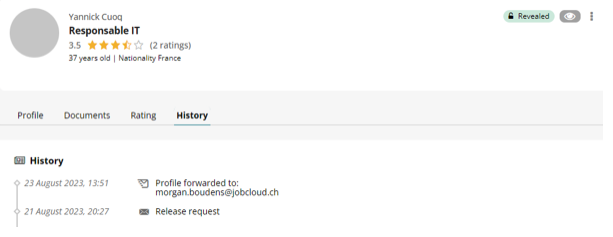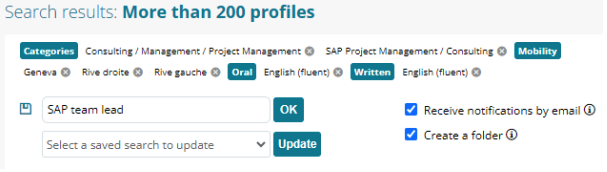What is OneLog login?
OneLog is the joint login service for the Swiss Digital Alliance – the federation of the largest Swiss media companies and publishing houses.
The joint login solution enables us to offer you a personalised, cross-platform media experience. All functions and processes comply with the strictest data protection standards.
What are the advantages of OneLog?
- With a single login you get access to a range of offers from all Swiss online portals using OneLog.
- Already existing logins will be replaced, and you only need to remember one password.
- You manage your personal details centrally and conveniently in one place.
- OneLog is committed to the highest security standards. The two-step verification option makes your account even more secure.
Which portals can I connect to with my login?
The following online portals already use OneLog:
12-App, 20 Minuten, Blick, Tages-Anzeiger, SonntagsZeitung, Energy, Schweizer Illustrierte, Finanz und Wirtschaft, BILANZ, Basler Zeitung, Beobachter, BZ, Bilan, Der Bund, Der Landbote, Guider, Handelszeitung, Le Matin Dimanche, L’illustré, 24 heures, PME, Schweizer Familie, Tribune de Genève, Tamedia, lematin.ch, Streaming, Moon&Stars, Schlager Radio, Cash, Vintage Radio, Rockit Radio, Zürichsee-Zeitung, Tele, TV-Star, TVvier, TV8, Interview by Ringier, RED Sport, SRG SSR, Play Suisse, Caminada Magazin, Glückspost und GRYPS.
Here you can find an overview of other portals where you can use OneLog. New ones are added permanently.
Will my personal data such as my CV, applications, other documents or even personal information be shared with other Swiss online portals that use OneLog?
No. OneLog only collects the e-mail address and password that are necessary for the login. If you actively register with OneLog at another portal, only the data necessary for the login will be passed on. OneLog does not collect usage data on the offers of participating partners.
For more information, please see the current privacy policy of OneLog and JobCloud.
Why am I redirected to a new page for the login?
The joint login service for the Swiss media gives you access to a growing digital world of numerous online offerings with a single registration. With your login you can log in to all partners of OneLog. These include jobs.ch and jobup.ch as well as various newspapers and online portals such as 20 Minuten, Blick or Beobachter.
Why do I have to verify my e-mail address again?
The verification of your e-mail address is to be protected against misuse. Without verifying your e-mail address, you will not be able to access your profile.
If you have not received a verification e-mail, please click on this jobup.ch and log in with your registered email address. You will then be redirected to a new page where you select the option “Resend e-mail”. You will receive the verification e-mail again shortly.
I have a new e-mail address. How can I change my current e-mail address?
To do this, you must first register or log in with your current e-mail address. Then you can change the e-mail address in your profile (profile.onelog.ch). Otherwise please contact the support: https://onelog.ch/en/support/.
How can I change my email address?
You can change your email address in your OneLog user account in just a few steps:
- Log in to jobup.ch with your OneLog user account.
- Now go to Basic Profile.
- In Basic Profile, click on ‘Change’ in the e-mail address field.
- Now enter your new e-mail address and click ‘Continue’.
- You will now receive an e-mail to confirm your new email address. Please click on ‘Confirm new e-mail address’.
You have now changed your e-mail address the new e-mail address can be seen in your user account. Please log in with the new e-mail address from now on. Note that you can only switch to an e-mail address that is not already registered with OneLog. If this is the case, you will receive the error message ‘An account with this e-mail address already exists. Please contact the Support team if you require assistance’.
I get the message that a user account already exists with my email address. What can I do?
If you see this message, you can request a new password and then log in with the new password and the corresponding e-mail address. In case of a problem with your login or the registration, please contact the jobup.ch team.
How can I delete my user account or my login?
If you wish to irrevocably delete the link to your OneLog user account, you must do this in your OneLog account. The jobs.ch/jobup.ch account must be deleted separately in your jobs.ch/jobup.ch profile.
Please note that OneLog is obliged to identify you by means of an ID copy for deletions and data information.
I am already registered. Why is my existing user account linked to OneLog?
All JobCloud platforms will from now use the OneLog registration and login service. To make sure that to benefit from all the advantages, we ask you to log in to OneLog with your existing login. Your user account will now be linked to OneLog in a few simple steps:
- The email address for your login will not change but will be taken over.
- In a second step, please enter your password.
- In a last step you confirm your agreement about the terms and conditions and privacy policy of JobCloud and OneLog by clicking “Next”.
I forgot my password. How can I reset it?
If you forgot your password for your use account you can reset is as follows:
- Enter your email address at https://profile.onelog.ch/.
- Click on “Continue”.
- Click on “Forgotten password”.
- You will receive an e-mail shortly. Click on the “Rest password” button there.
- A new window will open and you can now set a new password.
How secure is my data?
We take the protection of the personal data of our users very seriously and comply with the applicable data protection regulations. We process your personal data only if the law permits data processing or if you have given your consent to the processing of your data.
Are my passwords and personal information safe?
All data transmissions on OneLog pages are fully encrypted and secure. All of our websites support the HTTPS standard. Your data is stored in line with strict guidelines.
Can I use OneLog with two-factor authentication?
Yes, in your OneLog profile you can easily enable two-factor authentication for your account.
Who is behind OneLog?
OneLog AG is a joint venture of Ringier AG and TX Group AG, which also includes Tamedia’s media. The OneLog joint venture was founded to develop and operate a common single sign-on solution for the Swiss digital alliance. Other partners from the media industry will join OneLog.
How do I search efficiently?
Make the most of the intuitive search bar to get relevant results.
Refine your results using the different available filters.
You can also watch this tutorial video for more information.
How do I access documents?
All of our profile documents are now accessible in the dedicated tab.
You can also watch this tutorial video for more information.
How do I contact the person?
An essential step in our new CV Base involves contacting the profile to gain access to contact information and documents.
You can also watch this tutorial video for more information.
How can I save the profile and collaborate with my colleagues?
New tab dedicated to collaboration, accessible from the candidate profile details.
You can also watch this tutorial video for more information.
How do I retrieve my saved profiles?
Our new dashboard provides quick access to your favorite or recently viewed profiles.
You can also watch this tutorial video for more information.
How do I check the history of contacts with one person?
You can find the different actions carried out in the history tab in the profile details.
You can also watch this tutorial video for more information.
How can I receive new matching candidates directly in my inbox?
You always have the option to receive the freshest profiles by email, thanks to our CVMailer service.
You can also watch this tutorial video for more information.